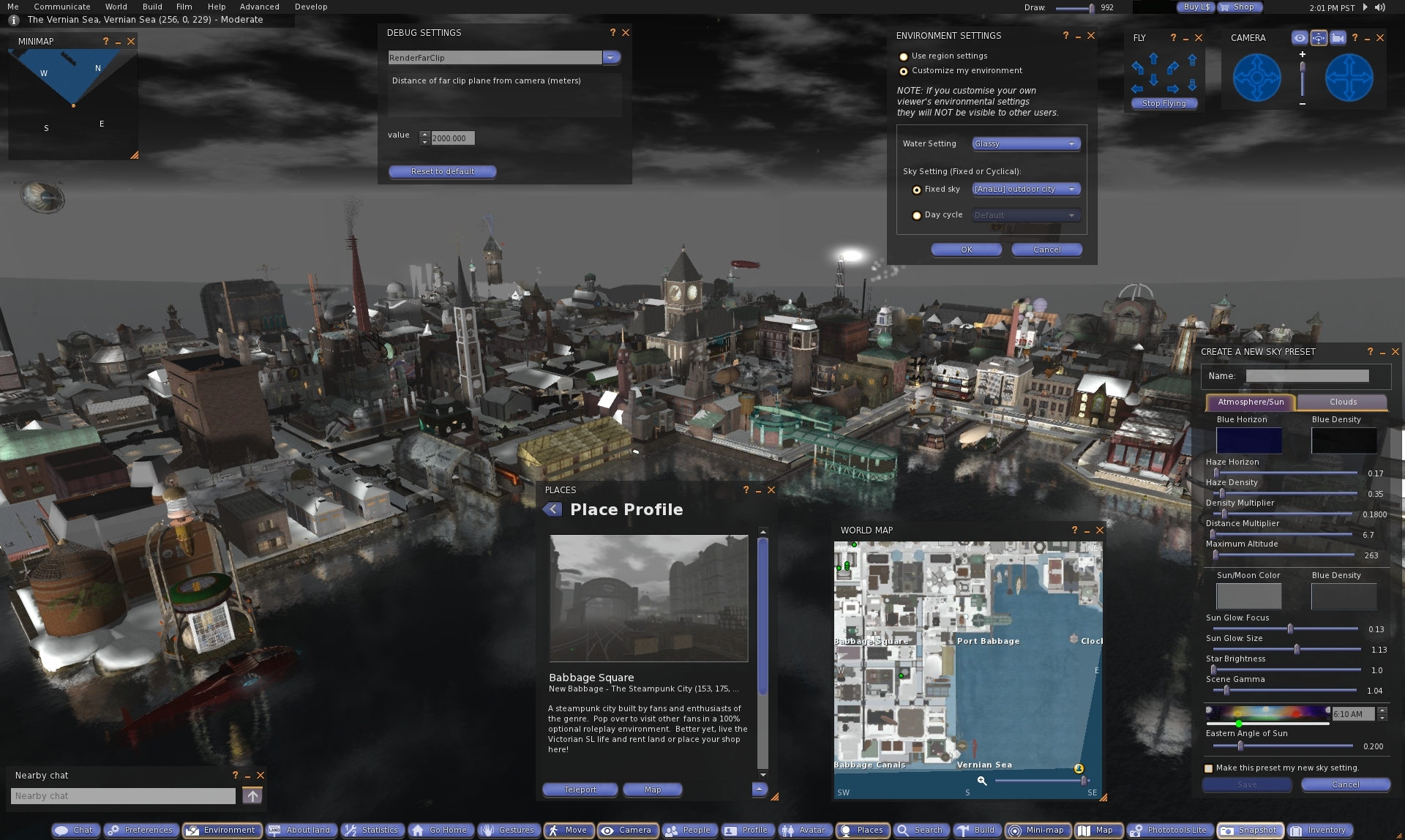 |
| Beispiel StarLight Nostalgia Blue |
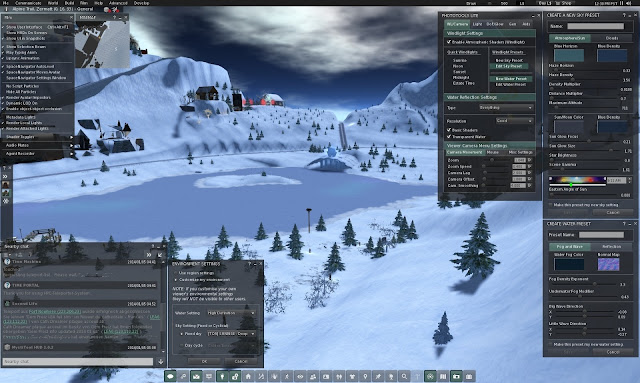 |
| Beispiel StarLight Original Teal |
Aktuell gibt es die folgenden Skins im StarLight-Paket:
- Original Orange
- Nostalgia Blue
- Silver Blue
- Silver Pink
- Mono Teal
- Orb Red
- Orb Blue
- Original Teal
Zusätzlich gibt es zwei Custom-Skins ("Dark" und "Light"), bei denen alle Elemente beliebig angepasst werden können. Das erkläre ich hier aber nicht. Es gibt in der SL-Wiki eine eigene Seite dazu, auf der auch ein paar Farbbeispiele zu sehen sind.
Die wesentlichen Erweiterungen der StarLight Skins sind:
- 8 feste und 2 anpassbare Layouts.
- Sichtweitenschieber in der oberen Fensterleiste.
- Viele zusätzliche Optionen (vor allem für die Grafik) in den Einstellungen.
- Viele zusätzliche Buttons für die Toolbar, die man optional links, rechts oder unten auf dem Viewerbildschirm platzieren kann.
- Ein zusätzliches Film-Menü mit allen wichtigen Einstellungen für Fotografen und Machinimatografen.
- Die Phototools Lite: Verschiedene Einstellungsfenster zum Anpassen von Windlights, Tageszeit, Rendering und vielem mehr. Ursprünglich von William Weaver für den Firestorm Viewer entwickelt.
- Kleiner skalierbare Fensterrahmen für das Umwelt-, Himmel-, Wasser-, Kamera-, Bewegungs- und Leute-Fenster.
- Die Weltkarte ist vielseitig anpassbar und skalierbar und unterstützt eine "Klick & Slide"-Funktion.
Es gibt die StarLight Skins für den offiziellen Viewer, für den Firestorm Viewer (da sind sie schon eingebaut) und für einige weitere TPVs, wie den Catznip, Dolphin, Kokua und RLV. Das Paket für die TPVs heißt StarLight Lite und ist nur hier über die Wiki-Seite zu beziehen.
Es gibt für den offiziellen SL Viewer zwei Installationsvarianten. Ein mit ZIP gepacktes Archiv, das für Windows und Mac funktioniert. Und ein ausführbares Programm nur für Windows.
Als letzte Info noch der Hinweis, dass Hitomi ihre Skins nur in Englisch erstellt. Bei Buttons, Menüpunkten und Überschriften, die bereits im offiziellen Viewer in andere Sprachen übersetzt wurden, werden diese dann auch mit einem StarLight Skin in der entsprechenden Sprache angezeigt. Alle zusätzlichen Texte, die es nur in den StarLight Skins gibt, sind dann aber eben Englisch. Bei mir ist es auch so, dass wenn ich den SL Viewer in Deutsch laufen lasse, in der oberen Hauptfensterleiste die Audio-Buttons nach rechts verrutscht sind. Mit englischer Oberfläche ist alles in Ordnung. Deshalb empfehle ich die StarLight Skins nur in Verbindung mit einer englischsprachigen Oberfläche zu verwenden.
 |
| Beispiel StarLight Mono Teal |
Anleitung für die Installation des ZIP-Archivs (Windows)
- Voraussetzung ist ein zur jeweiligen StarLight-Version passend installierter SL Viewer von Linden Lab. Die Info dazu erhält man im SLU-Unterforum für den StarLight oder bei mir im Blog.
- Die ZIP-Datei für den StarLight herunterladen.
- Den Windows Explorer starten und das Starlight Zip-Archiv öffnen.
- Die beiden Ordner skins und app_settings mit gedrückter Strg-Taste auswählen, rechte Maustaste drücken und Kopieren auswählen.
- In das Hauptverzeichnis des installierten Viewers gehen, rechte Maustaste drücken und Einfügen auswählen.
- Die Frage, ob die bestehenden Ordner und Dateien ersetzt werden sollen, mit Ja beantworten. Vorher die Checkbox unten aktivieren, damit die Auswahl für alle Dateien übernommen wird (Beispiel).
- Nach dem ersten Start des SL Viewers dann im Loginbildschirm, beim Dropdownmenü mit dem Skin Default Text, die gewünschte Skin auswählen (siehe Bild unten). Will man nur die Extrafunktionen, aber den Stil des original Viewers behalten, nimmt man am besten Original Teal.
- Dann den Viewer schließen und neu starten. Ein Neustart ist später nur noch erforderlich, wenn man die Skin noch mal ändern will.
 |
| Auswahl einer StarLight-Skin im Loginbildschirm des Viewers |
Anleitung für die Installation der ausführbaren Datei (nur Windows)
- Voraussetzung ist ein zur jeweiligen StarLight-Version passend installierter SL Viewer von Linden Lab. Die Info dazu erhält man im SLU-Unterforum für den StarLight oder bei mir im Blog.
- Die ausführbare EXE-Datei für den StarLight herunterladen.
- Den Windows Explorer starten und in den Ordner mit der StarLight-Datei gehen.
- Mit einen Doppelklick die Datei StarLight 4.x.xxxx Setup ausführen.
- In erstem Fenster weiter mit Klick auf Next >.
- Im nächsten Fenster mit I Agree bestätigen, dass es sich nicht um eine Linden Lab Erweiterung handelt.
- Im nächsten Fenster über Browse den Ordner auswählen, in dem der Second Life Viewer installiert ist (z.B. "C:\Programme (x86)\SecondLifeViewer").
- Dann weiter mit Next >
- Zum Schluss Install wählen, den Vorgang abwarten und mit Finish das Fenster schließen
- Nach dem ersten Start des SL Viewers dann im Loginbildschirm, beim Dropdownmenü mit dem Skin Default Text, die gewünschte Skin auswählen. Will man nur die Extrafunktionen, aber den Stil des original Viewers behalten, nimmt man am besten Original Teal.
- Dann den Viewer schließen und neu starten. Ein Neustart ist später nur noch erforderlich, wenn man die Skin noch mal ändern will.
Hier als Beispiel noch die vielen Phototools-Fenster, die mit den StarLight Skins dem SL Viewer hinzugefügt werden (bei Klick auch in groß):





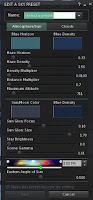



Die aktuellen Downloads für den Viewer 4.0.0
Links:
- [SLU] - StarLight 4.0.1155 for Viewer 4.0.0
- [SLU] - Unterforum für die StarLight Skins
- [SL-Wiki] - Viewer Skins/Starlight
- [SL-Wiki] - Colourable User Interface (CUI) Quick Guide
finde diesen Starlight recht interessant,nachdem ich das Ding zum ersten mal installierte
AntwortenLöschendie zusätzlichen Funktionen,habe auch den Eindruck das mein SL Viewer flüssiger zu bedienen ist sprich,das Zoomen an Objekte oder Avis fühlt sich feinfühliger an,oder bilde ich mir das nur ein?
Das dürfte tatsächlich nur Einbildung sein. An den eigentlichen Einstellungen ändert der StarLight bei der Installation nichts. Allerdings kann man mit dem StarLight neue Einstellungen vornehmen, die man im normalen LL-Viewer nur in den Debug Settings findet.
LöschenEine flüssigere Bedienung hat man damit dann aber schon. Allein die Sichtweiteneinstellung in der oberen Leiste spart einiges an Zeit, wenn man das oft benötigt.